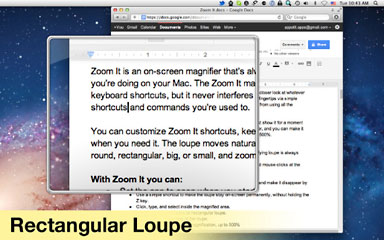Zoomit Or Magnifier For Mac
Zoomit Or Magnifier For Mac Mac Zoomit Or Magnifier For Mac Mac Apr 27, 2012 - To my delight, I stumbled upon Zoom It by Appatic Inc,.
Best4K Monitors for MaciMore2020
Are you upgrading that high-tech home office of yours? Your Mac or MacBook's display is already gorgeous, but if you're in the market for a second display or even something larger than what you have, a 4K monitor is a massive step in the right direction. If you want to try and maintain the same level of definition as your current display, here are the best 4K monitors for your Mac.
HDR10 support: LG 27UD68-W
Staff FavoriteOne of LG's latest monitors, the 4K 27UD68-W sports USB-C, HDR support via 2 HDMI ports and a DisplayPort, a headphone jack, and two down-stream USB-A ports. It also has excellent viewing angles, thanks to its IPS panel, and its gray-to-gray response time is a blazing-fast five milliseconds.
Best for an entertaining experience: BenQ EW3280U Entertainment Monitor
For high-quality visuals and next-level sound, you can't beat the BenQ EW3280U. This bad boy is equipped with 4K UHD resolution and 95% DCI-P3 wide color gamut for a crystal clear picture and vibrant colors. It also comes with True Tone treVolo Audio that includes multiple speakers and built-in 5W subwoofer so that you can expect an exceptional sound experience, as well. This makes it an excellent monitor for streaming video, gaming, and even video editing work.
USB-C connection: HP Z27
HP's new Z27 4K monitor may just take over the top spot after more testing since it features USB-C, as well as DisplayPort, mini DisplayPort, and HDMI. Its colors are immaculately accurate, and with a gray-to-gray response time of 8 milliseconds, you won't see any hiccups while you're working or gaming.
Upgrade pick: BenQ PD3200U
BenQ's 32-inch monitor is somewhat expensive. Still, it offers excellent features for the creative pro, like several different modes (including Darkroom) for photo and video editing, a built-in SD card reader, as well as a 5-port USB hub, HDMI ports, and mini and regular DisplayPorts.
Budget option: LG 27UD58-B
This inexpensive monitor from LG has the company's excellent IPS panel, as well as a swift 5-millisecond response time. With a refresh rate of 60Hz, excellent viewing angles, and a designated gaming mode, this is a solid all-around monitor for most people. It doesn't offer much in terms of inputs (HDMI and DisplayPort only), but it'll do in a pinch.
If you need Thunderbolt 3: BenQ PD3220U
BenQ's big 32-inch PD3220U is not only a Thunderbolt 3 monitor, meaning you can daisy chain monitors together but also has quite a few ports. With one Thunderbolt 3 port, one USB-C, two USB-A, an HDMI, DisplayPort port, and a headphone jack, this monitor has tons of connectivity to attach all your favorite devices. Plus, it's 60hz screen refresh rate, 600 nits brightness, and beautiful P3 wide color gamut makes this screen look amazing right out of the box.
A couple of suggestions
Of course, when it comes to using a newer MacBook, you're not only going to want USB-C (since it's the only port the MacBook lineup has anymore), but you're likely going to want some extra ports. That's where the LG 27UD68-W comes in. Since it can charge your MacBook, MacBook Air, or 13-inch MacBook Pro, and it also features two USB-A ports, two HDMI ports, a display port, and a headphone jack, making it not only a fantastic monitor but a whole hub for connectivity.
How to download sims in sims 4. When it comes to excellent 4K monitors, the BenQ EW3280U is hard to beat, with excellent bang for your buck. Its combined features and price make it a great consideration for anyone looking for a 4K display to use with their Mac, but the lack of USB-C can be concerning for some.
Lastly, if the price is your only concern, the LG 27UD58-B is probably the monitor you should pick up. Since it was released a couple of years ago, it received a massive price cut recently, and that's no laughing matter.
We may earn a commission for purchases using our links. Learn more.
Buyers GuideCover up! Check out these awesome sleeves for your MacBook Pro
If laptop bags aren't your thing and you don't like hard shell cases, grab a laptop sleeve and at least protect your new MacBook Pro from scratches. Here are our favorite sleeves.
We're having problems in OBS 19.0.3 (64-bit) while using any Windows 10 magnifier (Magnifier, ZoomIt, OneLoupe, etc.) type programs. Whenever we activate screen zoom or magnification, a smaller (ghost) mouse pointer is added to the screen that trails the normal mouse pointer. The mouse pointer appears normal when we're not using OBS. The mouse pointer also appears normal when screen is not being magnified.
Below is a YouTube link that shows the problem. We've tried all the settings we can think of to correct this but without success. Hopefully someone can help us. We run a nightly LiveStream and our followers are not happy trying to figure out which mouse pointer is the real one.Thanks in advance!Mike & Johnny (Home Studio Trainer). ZoomIt works perfectly fine for me.
Its behavior is to not show any cursor when the hot key is pressed to zoom in. When I press ESC, it zooms back out and the cursor reappears in the original position. This behavior is the same whether I use OBS Studio 19.0.3 with a Display Capture Source or in normal use outside of OBS. No cursor appearing is acceptable. To draw attention to the region, left click and draw a circle/underline gesture to make the viewer aware.We can't rule that it may be application dependent.
Run PreSonus Studio One and ZoomIt only.Don't run OBS Studio. Now zoom in with hotkey.
Do dual cursors exist? Or no cursor? Yes, I'm using Zoom. When I use LiveZoom I see the dual cursor problem.I believe what's going on is that OBS Studio is rendering the cursor based on its coordinates and resolution and ZoomIt in it's own coordinate and resolution.
The two coordinate systems aren't the same (one non-zoomed, one zoomed). You are seeing dual cursors in these two different worlds.OBS Studio doesn't know that the screen has been zoomed. So there would have to be some special detection to render the cursor correctly.
SumDim, Thanks for confirming that you're using Zoom mode and also that you have the same problem (dual cursors) when using LiveZoom mode. Your description of how OBS is responding to ZoomIt makes sense. I really like the ease and features (and price - free) of ZoomIt. The only real problem for us (and LiveStream attendees) is the dual cursors.Have you found any similar products for Windows 10 that do not have this problem? Also, do you think that zooming functionality could be integrated within OBS?I will forward your detailed response for ZoomIt support as a feature request to OBS Support.Thanks again for your help with this!Mike. Technically, this is not a bug that needs a fix but rather a special use case OBS Studio wasn't designed for.I imagine all that OBS Studio does is capture whatever is on a display screen. Then, draws a cursor on the device if one exists or not.
If a cursor exists and the Cursor Capture flag is enabled, it draws its own cursor.So in ZoomIt Zoom mode, it is ZoomIt that turns the cursor off. When it comes time for OBS Studio to capture, it sees that the cursor is hidden and doesn't draw its own cursor. Thats why you don't see any cursors in Zoom Mode.In ZoomIt Live mode, ZoomIt magnifies the display and the cursor to generate a bitmap that gets rendered to the screen.
OBS Studio captures that screen which has the cursor image embedded in it. It is not really a cursor. Its just an image of it zoomed. OBS Studio knows that the real cursor is not hidden and exists on that display capture device. So it goes and draws its own cursor to represent it on its own coordinate system.Thats why you see two cursors and they are offset from one another. When you move the mouse the two cursors start to grow farther away from each other is because of the scaling factor. 1 pixel can be 4 pixels.
4 pixel distance turns to 16. 16 turns to 64. So as you increase the distance away, it gets more and more separated.
As you move closer together, they get tighter together.I don't see the point in having a feature inside ZoomIt to hide the cursor in LiveZoom mode. Because if you did, OBS Studio's cursor wouldn't show and your viewers aren't going to see anything. Its just acting the same way as Zoom mode.If OBS Studio can have a zoom hotkey.feature. that lets the user enable or disable the cursor based on the hotkey getting triggered, you can solve this use case. Hi - I have just published a tutorial and video that describes the approach I use to get around this 'double cursor' issue.
Essentially you can create two scenes (with and without cursor), set up a shared shortcut between ZoomIt and OBS Transition (hotkey), then enter studio mode and enable scene swapping. This way each time you toggle the magnification OBS will automatically switch to the scene without cursor, then back once you unzoom.
Once setup it works fine every time and I have used this method for screencasting. Thanks Matt Pilz!This solution (Double Cursor Bug) works great for those that use OBS in 'Studio Mode' and ZoomIt with the OBS Transition (hotkey).For those that don't use OBS in Studio Mode.Here's a solution using similar steps that Matt documented but a different approach for setting up the hotkeys.Instead of using the Transition (hotkey) option I'm using 'Ctrl + 1' to trigger LiveZoom mode in ZoomIt and also the 'Scene (Without Cursor)' scene in OBS. I'm using 'Ctrl + Up' for higher magnification and 'Ctrl + Down' for lower magnification.
Then I use 'CTRL + 1' to exit LiveZoom mode followed by 'Ctrl + `' (Backtick key) to trigger the 'Scene (With Cursor)' scene.Please note that you may need to close down ZoomIt prior to adding the scenes and setting up the hotkeys in OBS. Once that's completed you can then launch ZoomIt.OBS Scenes.