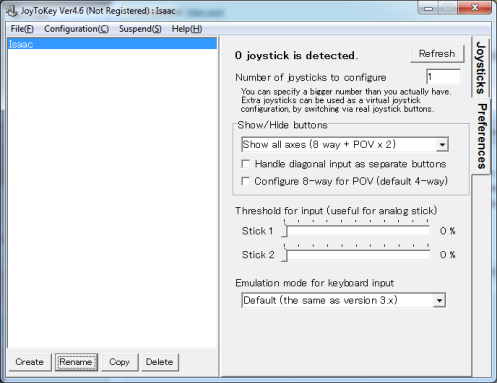X Arcade Config File For Mame
Tp-link bluetooth driver. Before the installation, please go to to download the driver on the MAC, and plug the adapter into the computer.Let’s take Archer T4U for example.Then please follow the steps below:1.Please double click on the driver and extract it, then open the folder and run the pkg install file;2.A warning message will pop up as the below. To solve this problem, please go to “System Preferences”, and “Security & Privacy”, then click “Open Anyway” to identify the driver.Note: if “Allow apps downloaded from” is “Anywhere”, the warning message won’t pop up.3.After the driver is being identified, it will be installed automatically. Then please click “Install Software” to continue the process.4.Now please click “Continue Installation” and “Restart” to finish the installation process.5.After MAC is rebooted, please click the Wi-Fi icon to “Open Wireless Utility”, then you can choose your Wi-Fi and connect it. During the process, an authentication windows will pop up to ask for username and password, which is the administration account of your MAC (if you have no idea what it is or how to find it, please contact the Apple support for help.).
RetroRGB’s MaLa Front End – Easy SetupWarning: All pages in the section are still a work in progress! I’ve tested the instuctions on multiple systems and haven’t had any trouble, but it will take time before enough people confirm their results to remove this warning.This page describes how to create a Windows-based front end for your MAME arcade games, as well as other emulators. This front-end can be used with a controller, or a keyboard and mouse. This will also include generic layouts that are compatible with all common resolution screens (240p, 480p, 720p, 1080p) that will make your arcade cabinet or gaming machine look awesome! It’s not as flashy as other front ends, but it’s basic and easy.This page is the “easy setup”, which includes a zip file containing a pre-configured MaLa setup. If you’d like to perform every step yourself, I suggest taking a look at the.Pre-installation notes:– I highly recommend starting with a bare installation of Windows 7. Windows 8 may work, but it’s untested.
I figured out the issue - X-Arcade has an update to the config file for the Tankstick, that you copy into the Mame folder - to replace the existing X-Arcade config file that is in there by default. I'm not sure if anyone wants to remove this post or not - but it might help future Mame first.
Windows XP will work, but I’ve had issues with USB controller configuration in XP.– I recommend a 32-bit installation of Windows, however it has worked on Windows 7 64-bit.– If possible, try and choose a controller before starting this project, as the majority of the work in this guide is setting up controller mappings. People using X-Arcade controllers will have the easiest time, since there is already a config file available for MAME.– It’s easiest to configure MaLa in a resolution that’s higher than 240p. If you plan on using your setup in 240p, it’s best to configuring everything in 640×480 (or higher), test the setup, then switch to 240p as the final step.Please download the following before continuing:– (This is for personal use only! Do not attempt to sell this, or include it on systems you sell!!!)– (for preview videos)– EmuMovies download service (free, but I recommend a subscription)– Install this, even if you already have a zip program – it will not interfere.– If you’re using an X-Arcade controller,.Installation / First Launch:– Start by extracting the to the C: drive of your computer. After installing, the path should look like this: C:Arcade not C:ArcadeArcade.– If you’re using an X-Arcade controller, extract to the “C:Arcademamectrlr” directory. That file’s full path should now be: “C:ArcademamectrlrX-Arcade.cfg”– Launch the MaLa shortcut that is included in the C:Arcade directory.– If you get an “MSVCP100” error when launching MaLa, install this file:– MaLa will launch in 640×480 mode.
Just leave it this way for now.– Use your keyboard up and down arrows to select a pre-installed game and hit the number 1 key to launch. As an FYI, I included a few to use for testing.– At this point, MAME should launch; It will ask you to type “OK” to continue, then hit any key to launch the game.– If it works, the installation is successful and you can continue with controller configuration.
Hit Escape to exit MAME and return to MaLa.If MAME did not launch, please check the directory paths mentioned above.